如何制作一张美观清晰的思维导图
记笔记的方式有很多,思维导图是其中的一种方式,现在使用思维导图整理知识点的同学也很多。思维导图有它的优势,但同时也存在一个问题:当分支过于多、过于繁杂时,每个分支显得千篇一律,观感上、层次上不够分明。如果善于运用一些技巧,就能够继续发挥思维导图逻辑清晰、层次分明的优势。
技巧一:善于运用“格式”
该按键位于界面右上方:“格式”→“样式”→“结构”。最常使用的结构包括分支和表格;这两种结构的灵活运用大大增强了思维导图在二维画布上的分布多样性。有时可以将分支嵌套于表格之中,可以详见下方图1 原核生物&真核生物翻译过程的对比;也可以将表格嵌套于分支之中,这样每个分支即是一个表格,可以详见下方图2 急性胰腺炎。
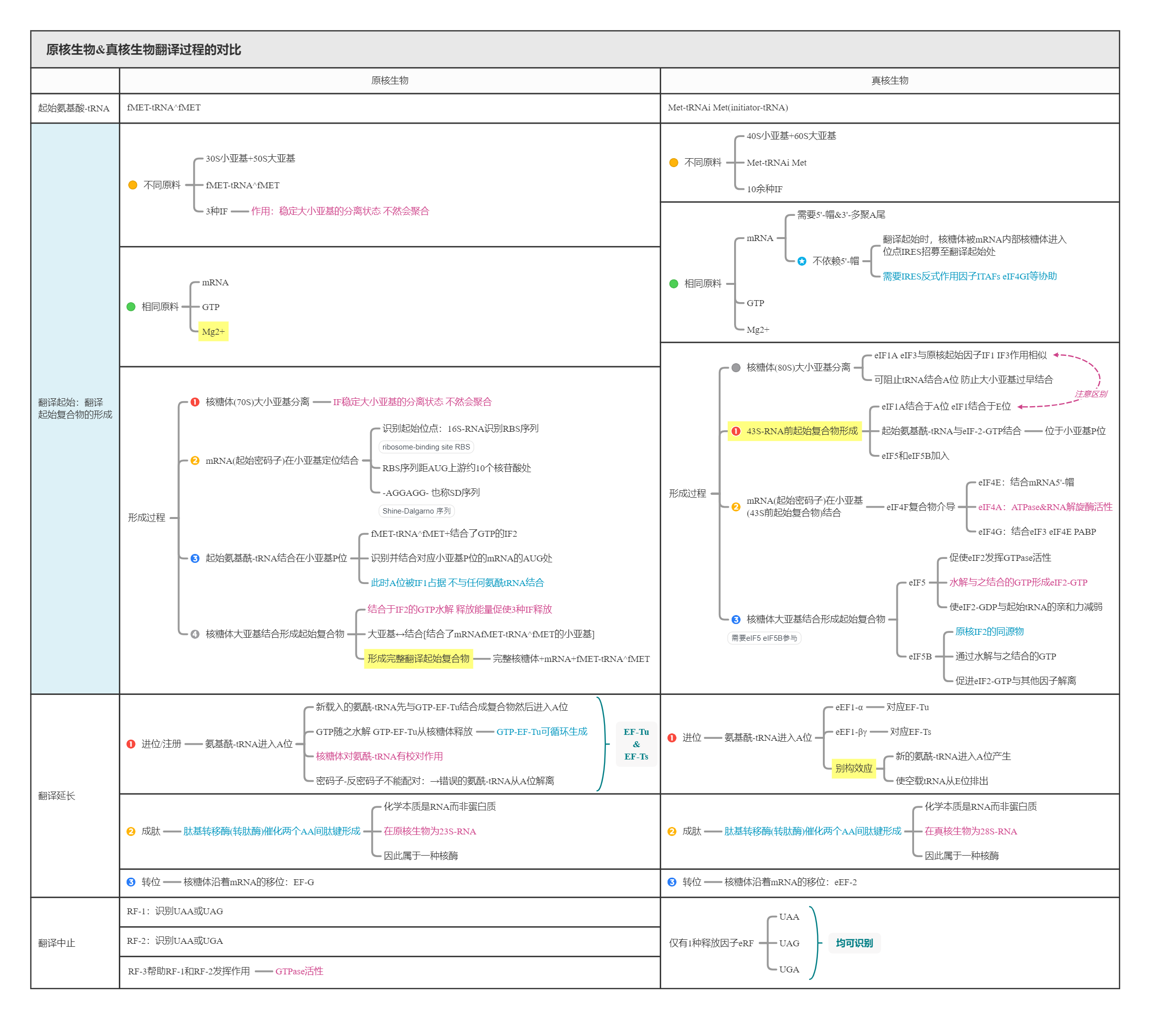
图1 原核生物&真核生物翻译过程的对比
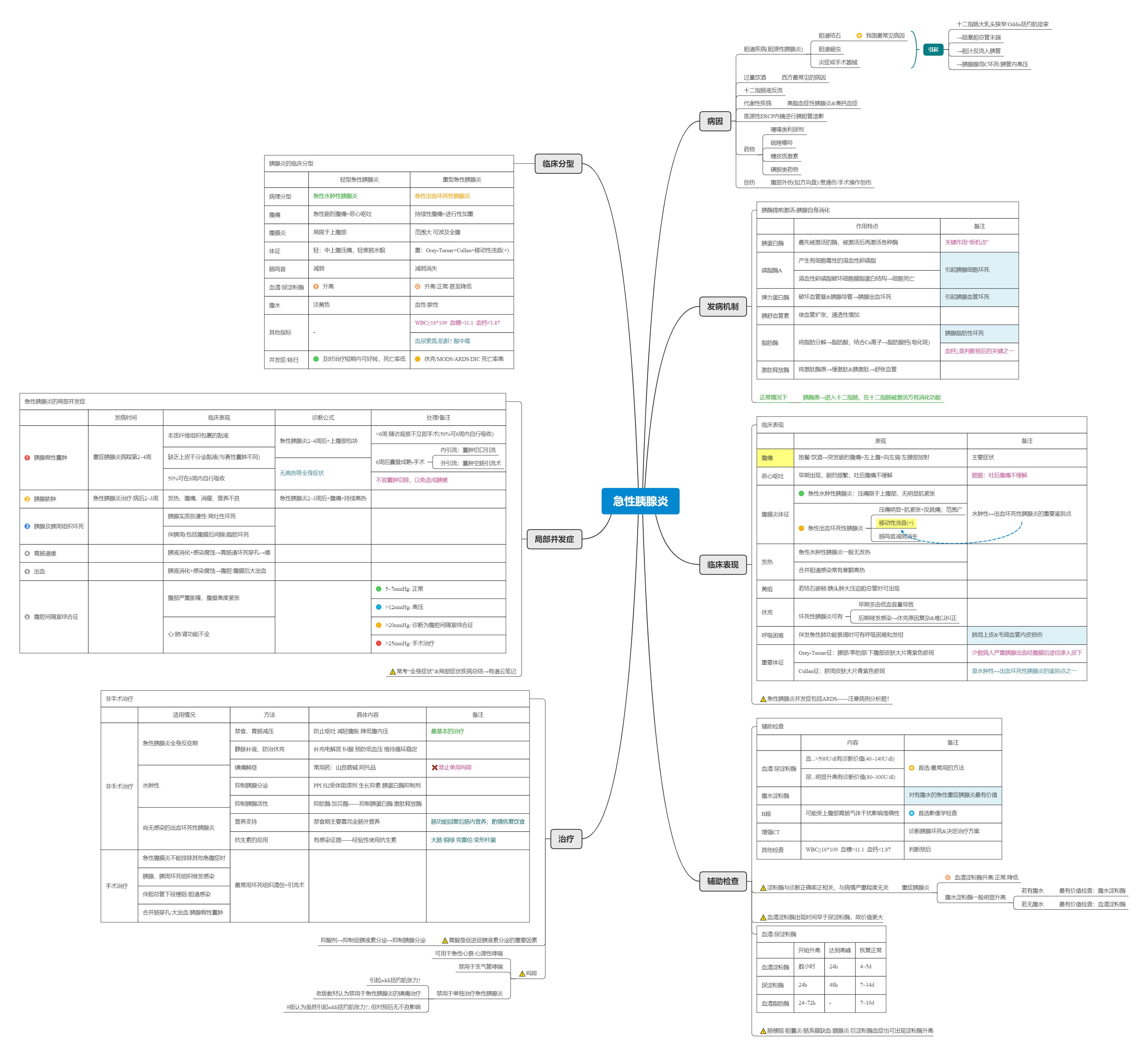
图2 急性胰腺炎
值得注意的是,表格格式极为适合一些可以横向对比的知识点,我在这里附上几张图,大家可以体验一下将思维导图与表格结合的观感。
技巧二:善于运用“标记”与“主题格式”
“标记”按键位于界面右上方“图标”→“标记”,主要形式为不同颜色的圆形标记。选中某一分支后点击你想要插入的“标记”,即可将该标记插入到该分支中。善于运用不同种类的标记可以大大增强思维导图的层次感,做到主次分明。
“主题格式”位于界面右上方“格式”→“样式”→“子主题”,点击“子主题”后会发现每个主题(这里主题就是分支的意思)有四种内置格式可以选择:“极其重要/重要/删去/默认”。需要注意的是,根据你选择的原始画布的不同,相应的四种内置格式也会有所不同。通过使用不同的主体格式,也能够营造鲜明的层次感。
技巧三:善于运用“联系”、“概要”、“外框”、“标签”工具
“联系”、“概要”、“外框”工具位于界面正上方,操作较为简单,无需赘述,大家一用便知。
标签工具的使用也很简单,可以点击“插入”→“插入标签”;也可以快捷键ctrl+shift+L。在这里单独提一下标签的原因是我个人习惯将一些名词的英文用标签的形式写在下方,当然具体的使用见仁见智,大家可以依据自己的喜好。
这些工具可以部分模拟书写时的“尺子”,在画布上增加一些线条结构,使逻辑更为清晰。
技巧四:自定义一张画布
思维导图在创建时有很多画布可以自主选择,如果你觉得和你理想中的画布有所出入,那么可以使用自定义画布的功能。当然这是一个付费后才能使用的操作。点击右上角“格式”→“画布”→“所有风格”→“自定义”就可以自己绘制了。
我在附件中提供两个设定好格式的思维导图,模板1(图3)适用于分支型思维导图,模板2(图4)适用于表格中嵌套分支的思维导图。大家也可以在我的框架上自由发挥。
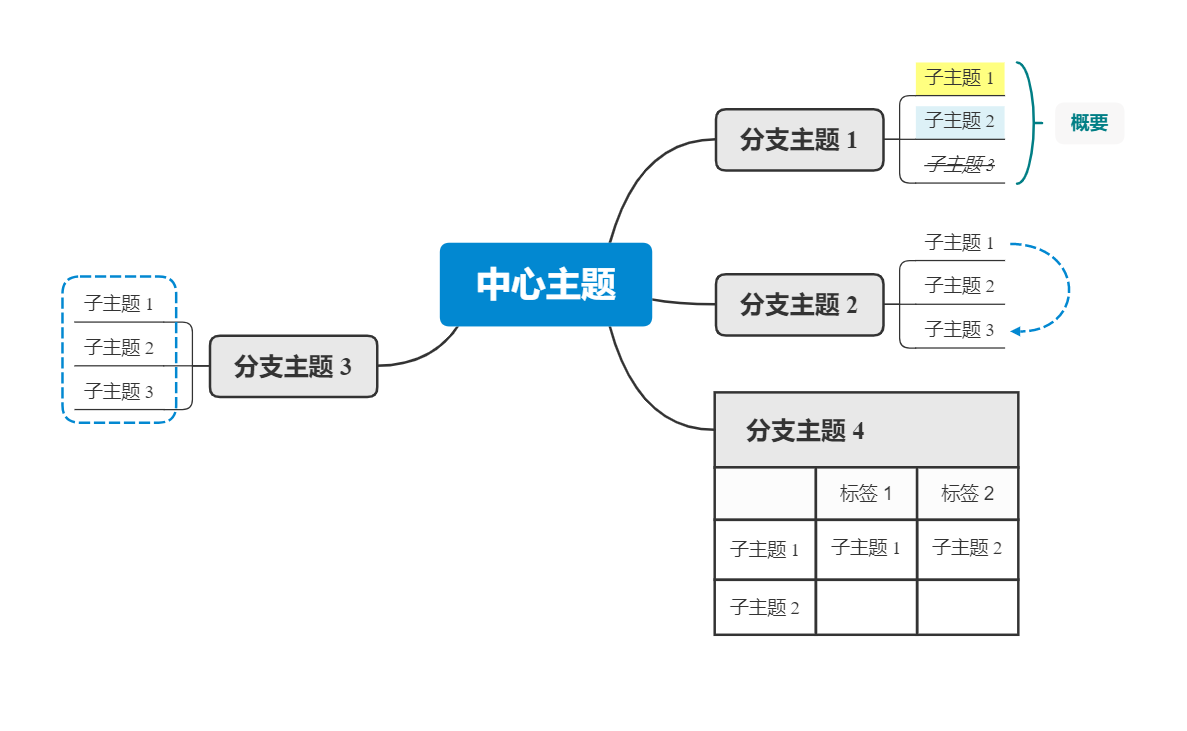
图3 Xmind模板1
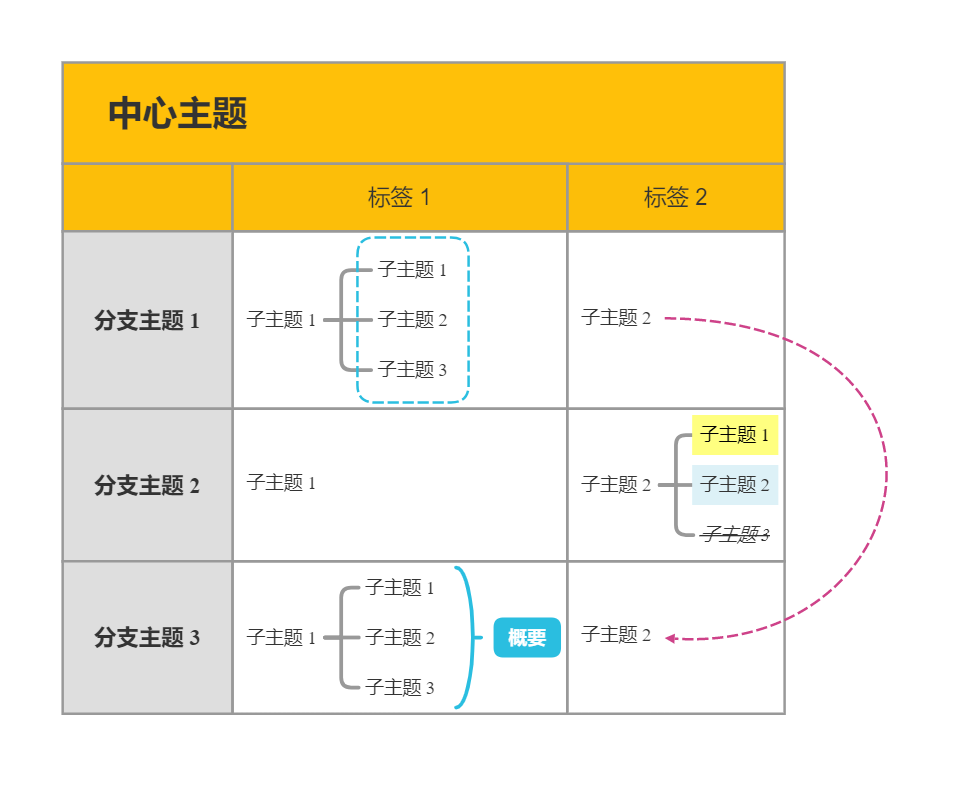
图4 Xmind模板2
